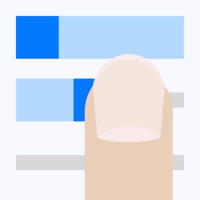
PC 용 Take advantage of the copied image or text -CopyEditor-
- 카테고리: Productivity
- 최근 업데이트: 2016-04-05
- 현재 버전: 2.0.6
- 파일 크기: 19.07 MB
- 개발자: hideyukitone
- 호환성: 필요 Windows XP, Windows Vista, Windows 7, Windows 8, Windows 8.1 and Windows 10, Windows 11
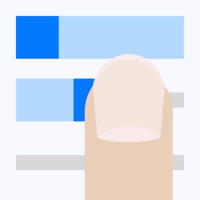
PC에서 Take advantage of the copied image or text -CopyEditor- 용 호환 APK 다운로드
| 다운로드 | 개발자 | 평점 | 점수 | 현재 버전 | 성인 랭킹 |
|---|---|---|---|---|---|
| ↓ PC용 APK 다운로드 | hideyukitone | 0 | 0 | 2.0.6 | 4+ |
호환되는 PC 앱 또는 대안 확인
| 소프트웨어 | 다운로드 | 평점 | 개발자 |
|---|---|---|---|
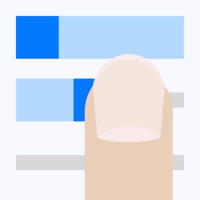 Take advantage of the copied image or text Take advantage of the copied image or text |
PC 앱 받기 | 0/5 0 리뷰 0 |
hideyukitone |
에뮬레이터의 중요성은 컴퓨터에서 안드로이드 환경을 흉내 내고 안드로이드 폰을 구입하지 않고도 안드로이드 앱을 설치하고 실행하는 것을 매우 쉽게 만들어주는 것입니다. 누가 당신이 두 세계를 즐길 수 없다고 말합니까? 우선 아래에있는 에뮬레이터 앱을 다운로드 할 수 있습니다.
A. Nox App . OR
B. Bluestacks App .
Bluestacks는 매우 대중적이므로 개인적으로 "B"옵션을 사용하는 것이 좋습니다. 문제가 발생하면 Google 또는 Naver.com에서 좋은 해결책을 찾을 수 있습니다.
Bluestacks.exe 또는 Nox.exe를 성공적으로 다운로드 한 경우 컴퓨터의 다운로드 폴더 또는 다운로드 한 파일을 일반적으로 저장하는 곳으로 이동하십시오.
찾으면 클릭하여 응용 프로그램을 설치하십시오. PC에서 설치 프로세스를 시작해야합니다.
다음을 클릭하여 EULA 라이센스 계약에 동의하십시오.
응용 프로그램을 설치하려면 화면 지시문을 따르십시오.
위 사항을 올바르게 수행하면 소프트웨어가 성공적으로 설치됩니다.
이제 설치 한 에뮬레이터 애플리케이션을 열고 검색 창을 찾으십시오. 지금 입력하십시오. - Take advantage of the copied image or text -CopyEditor- 앱을 쉽게 볼 수 있습니다. 그것을 클릭하십시오. 응용 프로그램 창이 열리고 에뮬레이터 소프트웨어에 응용 프로그램이 표시됩니다. 설치 버튼을 누르면 응용 프로그램이 다운로드되기 시작합니다. 이제 우리는 모두 끝났습니다.
그런 다음 "모든 앱"아이콘이 표시됩니다.
클릭하면 설치된 모든 응용 프로그램이 포함 된 페이지로 이동합니다.
당신은 Take advantage of the copied image or text -CopyEditor- 상. 그것을 클릭하고 응용 프로그램 사용을 시작하십시오.
Mac OS 에서 Take advantage of the copied image or text 다운로드
| 다운로드 | 개발자 | 점수 | 현재 버전 | 성인 랭킹 |
|---|---|---|---|---|
| 무료 - Mac 에서 다운로드 | hideyukitone | 0 |
2.0.6 | 4+ |
++++++++++++Google Translate++++++++++++ "CopyEditor" is display the copied images and text, edit, is an application that can be output to other apps. ■ Display "CopyEditor" I have always display the Clipboard contents (text and images you are copying). Therefore, you can copy other contents that you copied When you open the "CopyEditor" will be reflected immediately. ■ range selection function and attention to the selection ease and to improve the text range selection function of iOS, We incorporate their own way and attention to the selection ease. Because in the iOS of the range selection function disappear range selection and shifts the location that you touch, you'll be than also woven If you are dissatisfied with the operability. "CopyEditor" are in is always in the range selection, do not touch the range selection disappears also shifted. Changes also range selection is I can more intuitive. - Drugs: Move touched start position or end position And long press: change the start position or end position and (it will change who is close to the long-press position) · Double tap: Select a double tap characters ■ Edit (text) Copy the range selected text, you can delete it. Keyboard input is also possible. ■ Edit (image) You can drawing on the copied image. Confirm and is drawing the contents are immediately reflected in the image being copied. ■ History Text and images that were copied when it is open to "CopyEditor" will remain as history. ■ external output function You can output the text or image you have selected the area to other apps. Example): When in the copy the "address Osaka, Osaka Prefecture XXXXXX" You can not successfully copy when you copy shops Address, Address: I think that would be copied to. At that time, please choose "Osaka-shi, Osaka XXXXXX" open the "CopyEditor". You can open a map from the selected text, LINE, you can contact your friends by posting Facebook, to Twitter. Example) I found an interesting image you want to send to friends and graffiti It will copy the image from, such as Safari. Open the "CopyEditor", please graffiti Press the Edit button. The graffiti image can be posted LINE, Facebook, to such as Twitter. ■ QR code reading function You can copy the reading of the QR code. ■ acquisition of URL destination title Obtain the URL destination title, you can format copy of "Title + URL" or "title". For example, when you contact the shop to go now to everyone, URL it is a title also easy to understand and soak well. ■ Other Apps You can open the CopyEditor from Safari. Copy the selected text can be opened and edited in CopyEditor. When unselected to open it and copy the URL that is open in Safari. ++++++++++++Japanese++++++++++++ 「CopyEditor」はコピーした画像やテキストを表示、編集、他アプリへ出力できるアプリです。 ■表示 「CopyEditor」はクリップボードの中身(コピーしているテキストや画像)を常に表示しています。そのため、他でコピーして「CopyEditor」を開くとコピーした内容が即座に反映されます。 ■選択しやすさにこだわった範囲選択機能 iOSのテキスト範囲選択機能を改良し、 選択しやすさにこだわった独自の方法を取り入れています。 iOSの範囲選択機能ではタッチした場所がずれると範囲選択が消えてしまうため、操作性に不満のある方もおられるのではないでしょうか。 「CopyEditor」では常に範囲選択されており、タッチがずれても範囲選択が消えることはありません。 また範囲選択の変更はより直感的にできます。 ・ドラッグ:タッチした開始位置または終了位置を移動 ・長押し:開始位置または終了位置の変更 (長押しした位置に近い方が変更されます) ・ダブルタップ:ダブルタップした文字を選択 ■編集(テキスト) 範囲選択したテキストをコピー、削除できます。 キーボード入力も可能です。 ■編集(画像) コピーした画像にお絵描きできます。 確定するとお絵描きした内容はコピー中の画像に即座に反映されます。 ■履歴 「CopyEditor」を開いている時にコピーしていたテキストや画像は履歴として残ります。 ■外部出力機能 範囲選択しているテキストや画像を他のアプリへ出力できます。 例)「住所:大阪府大阪市XXXXXX」をコピー中の時 お店の住所をコピーした時にうまくコピーできず、住所:までコピーしてしまうことはないでしょうか。 そんな時は「CopyEditor」を開き「大阪府大阪市XXXXXX」を選択して下さい。選択したテキストからマップを開いたり、LINE、Facebook、Twitterに投稿して友達に連絡する事ができます。 例)面白い画像を見つけたのでらくがきして友達に送りたい Safariなどから画像をコピーします。 「CopyEditor」を開き、編集ボタンを押してらくがきして下さい。らくがきした画像はLINE、Facebook、Twitterなどへ投稿できます。 ■QRコード読み取り機能 コピーしたQRコードの読み取りができます。 ■URL先タイトルの取得 URL先のタイトルを取得して「タイトル+URL」もしくは「タイトル」の形式でコピーできます。 例えば今度行くお店をみんなに連絡するときに、 URLだけでなくタイトルもつけておくと分かりやすいです。 ■他アプリ連携 SafariからCopyEditorを開くことができます。 選択したテキストをコピーしCopyEditorで開いて編集できます。 未選択の時はSafariで開いているURLをコピーして開きます。